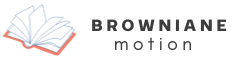Arobase sur Macbook Air : comment ça marche ?

Maîtriser votre MacBook Air se révèle parfois surprenant, en particulier quand il s'agit de caractères spéciaux. L'arobase, pivot de nos communications numériques, peut devenir une énigme sur les claviers AZERTY et QWERTY. Découvrez comment saisir ce symbole essentiel grâce à des raccourcis clavier intuitifs et des astuces de personnalisation, pour une efficacité maximale sans fausse note.
Apprendre à taper l'arobase sur un MacBook Air
Saisir le symbole arobase sur un MacBook Air peut sembler déroutant pour les nouveaux utilisateurs ou ceux qui passent d'un PC à un Mac. Voici comment le faire efficacement.
A lire aussi : Chatgpt-4 et son impact sur l'avenir professionnel
Sur un clavier AZERTY (fréquemment utilisé en France), l'arobase se trouve en haut à gauche, au-dessus de la touche Tab. Il suffit d'appuyer sur la touche Alt (Option) et la touche 0 pour le saisir. Pour un clavier QWERTY, souvent utilisé dans les pays anglophones, pressez simultanément Shift et la touche 2.
Les raccourcis clavier MacBook Air permettent une saisie rapide et sans effort du symbole @. Ces combinaisons de touches peuvent varier selon la disposition du clavier, mais la méthode décrite ci-dessus est généralement standard.
A voir aussi : Avis sur panneaux photovoltaïques : témoignages et conseils pratiques
Pour un accès encore plus rapide à l'arobase, il est possible de personnaliser les réglages système de votre Mac. En allant dans les préférences système, vous pouvez ajuster les raccourcis clavier ou même ajouter des caractères spéciaux à votre barre de menu pour les insérer en un clic. Pour approfondir, un guide étape par étape avec des visuels explicatifs est disponible ici : https://www.videodl.org/comment-faire-arobase-sur-macbook-air.html.
Résolution des problèmes courants avec l'arobase sur MacBook Air
Si le symbole arobase ne s'affiche pas comme prévu, plusieurs étapes de dépannage peuvent être suivies.
Lorsque l'arobase ne fonctionne pas sur un MacBook Air, vérifiez d'abord si la touche concernée est fonctionnelle en la testant avec d'autres combinaisons. Si la touche réagit, le problème pourrait être lié à la configuration logicielle plutôt qu'à un défaut matériel.
Pour le dépannage du clavier MacBook Air, assurez-vous que la disposition des claviers est correctement réglée. Accédez aux préférences système, puis à la section clavier pour vérifier la disposition sélectionnée. Si vous utilisez un clavier externe, vérifiez également que la disposition correspond à celle de votre MacBook Air.
Techniques avancées et conseils pratiques
Pour les utilisateurs chevronnés, quelques combinaisons de touches alternatives peuvent rendre la saisie de l'arobase encore plus rapide.
- Sur les claviers Mac, une combinaison de touches peu connue est Ctrl + Alt + 2. Cette méthode peut être particulièrement utile si la combinaison classique ne fonctionne pas ou si vous travaillez avec plusieurs langues de clavier.
- Pour les adeptes de la productivité, mémoriser les raccourcis Spotlight (Cmd + Espace) ou Alfred pour rechercher et insérer l'arobase peut considérablement accélérer la rédaction d'e-mails et de documents.
- Enfin, les utilisateurs avancés peuvent créer des raccourcis personnalisés dans les préférences système pour insérer l'arobase avec une séquence de touches de leur choix.
Il offre des astuces supplémentaires pour maîtriser la saisie rapide de l'arobase sur Mac, notamment dans des contextes spécifiques comme les machines virtuelles ou les claviers de langues étrangères.